Документы Гугл, как «чудесный кошелек Мэри Поппинс». Под тарифом «обычный текстовый процессор на базе Облака», казалось бы, нескончаемое количество трюков, ярлыков и функций. Платформа не сходу «атакует» вас вариантами – в действительности, Гугл Документы всегда были скромны в презентации – но те, кто обожает мало покопаться, не были бы рады.
Вот 10 обстоятельств, из-за чего я обожаю Документы Гугл либо Гугл Docs:
1. Независимый доступ, что в действительности трудится
Возможно, я в меньшинстве, но независимые возможности вторых текстовых редакторов (хм, редакторов) на базе Облака довольно часто не трудятся. Время от времени я не могу печатать. В других случаях, сохранение моей работы занимает довольно много времени.
Но Гугл Docs не пропустит и букву, в то время, когда Wi-Fi отключается. Он медлено переходит от онлайн к оффлайн режиму и так же, как и прежде разрешает создавать новые документы и трудиться на уже созданных. В тот момент, в то время, когда вы опять подключитесь к интернету, все трансформации будут синхронизированы.
Дабы включить независимый доступ, отыщите иконку Gear либо шестеренки, войдите в Настройки, и надавите флажок рядом со значком Offline.
2. Инструмент изучения
Вот где начинается все самое увлекательное. Применяя возможности Гугл, Инструмент Изучить разрешает делать разные исследовательские задачи, не выходя из страницы Гугл Документы.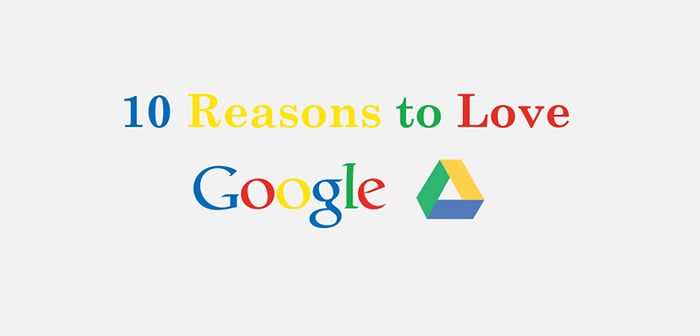
Инструмент принимает форму боковой панели с поисковым диалоговым окном Гугл встроенным вовнутрь. Вы имеете возможность или искать все, или сократить результаты, к примеру, изображениями, цитатами и научными статьями. После этого, одним щелчком мыши, вы имеете возможность засунуть их в собственный документ.
Большая часть результатов имеют кроме этого кнопку Cite (Цитировать), которая создаст сноску для цитаты.
Если вы ищете ярлык, щелкните правой кнопкой мыши и выберите слово Research. Он машинально откроет Панель изучений и начнет делать поиск в сети. Вы кроме этого имеете возможность выбрать Выяснить для автоматического поиска словаря.
3. размещение и Поиск ссылок
Гугл Документы очевидно имеют фобию к громадному количеству вкладок браузера, что и есть обстоятельством тому, из-за чего он разрешает искать и вставлять ссылки из документа.
Или щелкните правой кнопкой мыши в любом месте в документе и выберите кнопку Ссылка либо щелкните Засунуть во вкладке меню и выберите Ссылка. При вводе запроса в чернильном диалоговом окне, оно заимствует перечень ссылок у Гугл.
4. Установите Дополнения
Благодаря партнерству с программным обеспечением сторонних производителей, Гугл Документы в состоянии обеспечить впечатляющую коллекцию аксессуаров, расширений и модификаций. Вы имеете возможность отыскать целый перечень, надавив на вкладке меню кнопку Дополнения и выбрав Взять дополнения.
Дабы отыскать то, что вы ищете, вы имеете возможность или искать по главному слову, сортируя дополнения в разные категории, или прокручивать и прочитывать каждое дополнение.
К некоторым из моих любимых дополнений относятся: Thesaurus, EasyBib, Bibliography Creator, Open Clipart и Uber Conference.
5. Создайте персональный словарь
Слово Garglecopter может не существовать в словаре Merriam-Webster, но оно, конечно же, существует в вашем грядущем научно-фантастическом романе, говорящем о старой борьбе между Гарлекоптерами и Ирклегортами, двух инопланетных расах борющихся за ресурсы в ожесточённой галактике.
Дабы убедить Google Документы, что Garglecopter – это не опечатка, щелкните правой кнопкой мыши слово и выберите Добавить в персональный словарь. Возможно кроме этого надавить кнопку Инструменты и перейти в Персональный словарь.
6. Шаблоны
Не обманывайте себя минималистической эстетикой Гугл Документов; эта «суперзвезда» может принимать большое количество самых разнообразных обличий.
Галерея Шаблонов в Гугл Документы кишит прекрасно созданными пресс-релизами, фактурами, резюме, информационными бюллетенями, сопроводительными письмами и многим вторым. По окончании того, как вы выберите необходимый шаблон, он откроется в новом файле Гугл Документа.
Чтобы получить доступ к галерее шаблонов, выберите во вкладке меню Файл, после этого Новый и кнопку Из шаблона.
Вы кроме этого имеете возможность создать собственный личный шаблон и дать его для публичного применения.
7. E-mail и загрузка в разных форматах
В то время, когда дело доходит до соперничающих форматов, Google Документы занимают значимое место, благодаря стремительной и легкой конвертации документов.
Дабы скачать документ в Гугл Документах в формате Word Doc (.docx), PDF, веб-страницу (.html) и т.д., щелкните во вкладке меню Файл и выберите Загрузить как.
Дабы послать документ в качестве вложения в email, перейдите во вкладке меню Файл, щелкните Как e-mail вложение и выберите необходимый формат.
8. Сохраните e-mail вложения конкретно в Гугл Документах
Тогда как вы имеете возможность послать документ Гугл Docs в качестве вложения электронной почты, вы кроме этого имеете возможность сохранить e-mail вложения, такие как, к примеру, изображения, видео и документы, прямо в Гугл Документы из вашего Gmail интерфейса.
Откройте письмо, содержащее вложение и наведите курсор на прилагаемый пункт. Покажутся две иконы: логотип и стрелка Гугл Docs. Выберите логотип и папку в Google Документах, в которой вы желаете сохранить вложение.
9. Автоматические замены
Устали от необходимости вводить subdermatoglyphic в эссе об отпечатках пальцев? Надоели постоянные неточности в слове «exercise»?
Функция автоматической замены Гугл Docs разрешает создавать личные сочетания клавиш для автоматической вставки определенных слов либо фраз. Это что-то наподобие как автокоррекции, помимо этого, эта функция сэкономит вам нервы.
Дабы создать замену, надавите на вкладке меню Инструменты, выберите Предпочтения и соберите в строчке Заменить на формы.
К примеру, вы имели возможность бы Заменить subd на subdermatoglyphic либо xrsz на exercise.
10. Трудимся в реальном времени
Пожалуй, самая замечательная функция данного приложения – это то, что Google Docs разрешает пользователям трудиться совместно над документом в реальном времени.
Дабы поделиться документом с соавторами, надавите кнопку Поделиться в правом верхнем углу экрана и введите адреса электронной почты этих соавторов. Укажите, смогут ли они редактировать, комментировать, либо просматривать. Чтобы получить доступ к большему количеству параметров совместного применения надавите кнопку Дополнительно.
Несколько нужных советов, при совместной работе:
Режим Предложения. Гугл Docs предлагает редактирование, режим и просмотр Предлагаю. При работе в режиме Предлагаю, все правки отслеживаются, подобно Отслеживанию трансформаций в Word.
Это разрешает каждому заметить сам процесс редактирования, а обладателю документа принять либо отклонить трансформации.
Отметить соавторов. В случае если ваш документ имеет большое количество соавторов, легче привлечь конкретного человека, помечая их в комментариях. Дабы пометить кого-то, @ либо знак + с последующим именем человека.
При выборе, человек будет уведомлен о выборе по email.
Заключение
Имеется еще большое количество обстоятельств, дабы обожать Гугл Docs, но эти 10 должны поднять вам аппетит. С таким громадным числом способов настройки приложения, вы имеете возможность выбрать что-то более простое, либо пойти более сложным методом. Помимо этого, вы станете знать, что все документы будут дешёвы независимо от того, где вы находитесь, какой компьютер вы используете, либо в каком состоянии находится Wi-Fi.
Перевод статьи
Случайные статьи:
- Эффект негативации в интернет-маркетинге, или честность как оптимизация продаж
- Новейшая задача перед ux: проектируем для персонализации
13 ПРИЧИН ВЛЮБИТЬСЯ В США — ПЛЮСЫ ЖИЗНИ В АМЕРИКЕ
Подборка похожих статей:
-
Что любит google на завтрак, обед и ужин?
Все мы с вами замечательно знаем, что для быстрой индексации и качественного ранжирования сайта в любой поисковой совокупности нужен продуманный и…
-
Уменьшился поисковый трафик? ищем причину с помощью google analytics
Гостевая статья от Алексея Коссе, PR WebProfiters. Возможно, любой обладатель сайта, вкладывающий деньги в поисковое продвижение собственного сайта,…
-
Google зашифрует данные о поиске по ключевым словам, или прощай, бесплатная аналитика!
Источник изображения Увы, это не тот случай, про что принято сказать: «У нас хорошие новости!». Отнюдь нет — Гугл закрывает «двери возможностей», прежде…
-
Как использовать google+, чтобы улучшить свой поисковый трафик
В то время, когда Гугл Plus был запущен полтора года назад, он привел в перемещение множество трансформаций в поисковом мире. С того момента, дабы…
